

WinTV v7 lets you display subtitles from your digital TV program on top of the TV window. With the new "multi" feature, if you have dual tuners in your PC, you can have live TV from both on the screen at the same time. WinTV v7 lets you control more than one WinTV device in your system. WinTV v7 features overview Works with multiple WinTV devices:
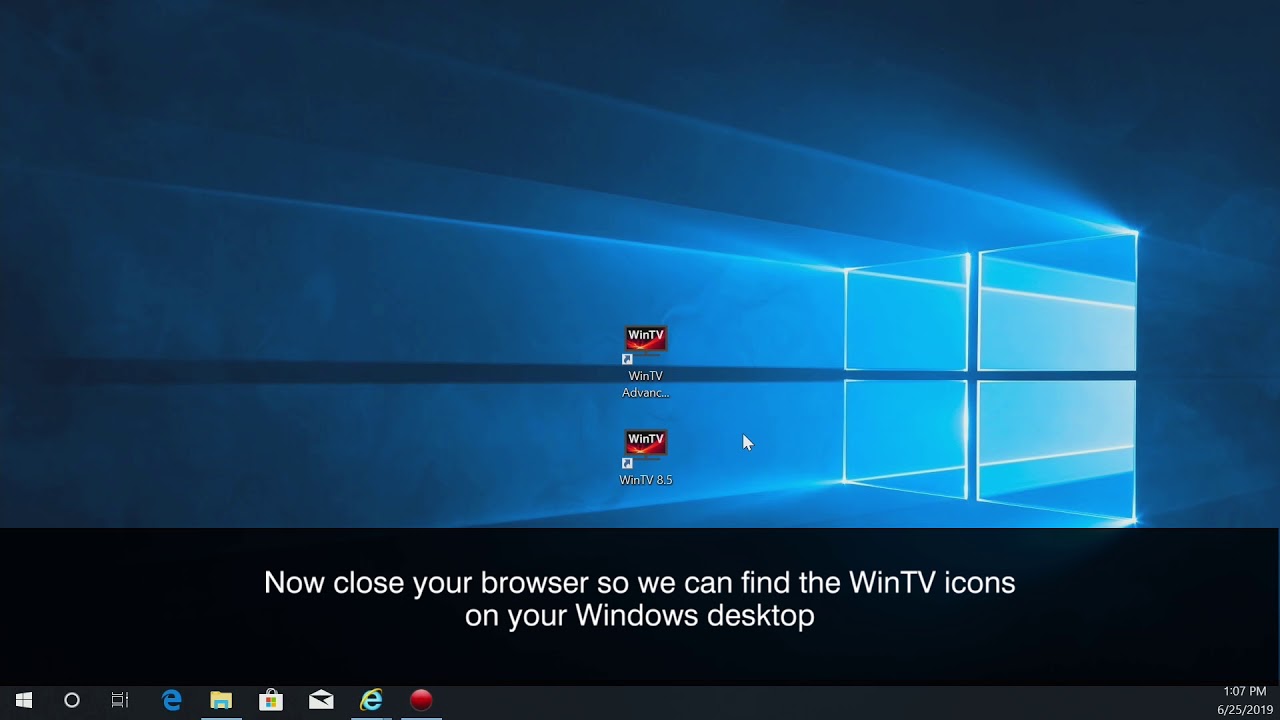
You can set the size and position of the TV window separately in the normal WinTV viewing mode and the No Title mode. Press and hold the LEFT mouse button and drag the window into the desired size, releasing the left mouse button when finished. This changes the mouse pointer into a double arrow. To change the size of the TV window, move the mouse pointer to any corner of the TV window.Click Configuration and the WinTV settings will be displayed. WinTV settings: RIGHT click the mouse button in the TV window to bring up the Options menu.You can audio program (if available) of the current TV program that you are watching. Audio settings (SAP audio): RIGHT click in the live TV window to bring up the Options menu and go to Audio stream.
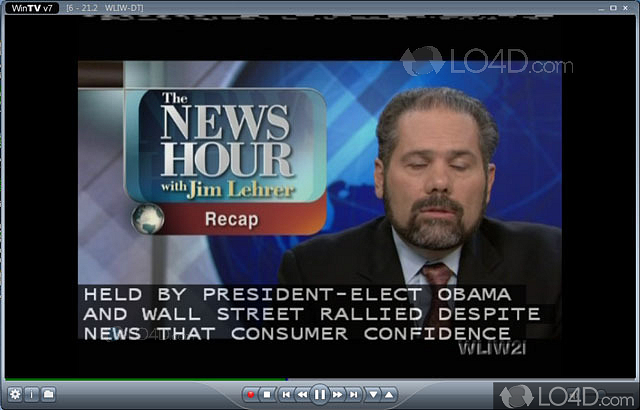
Playback a TV recording: Click the folder button to open your video folder to select the file for playback.RIGHT click in the live TV window to bring up the Options menu, and then click on Scheduler. You can automatically schedule a recording by using the built in TV scheduler.When you are finished recording, click the stop button then click the TV button to return to live TV. To record TV: click the red Record button to start recording.You can also change channels by using the numbers on the keyboard or by pressing the letter on the keyboard for the channel name that you want to view. You will see the current TV channel list. You can also RIGHT click in the live TV window to bring up the Options menu and go to Channels. Changing TV channels: Click Channel Up or Channel down.
#WINTV SOFTWARE DOWNLOAD FULL#
Click Viewing mode and select Normal, No tile or Full screen.


 0 kommentar(er)
0 kommentar(er)
